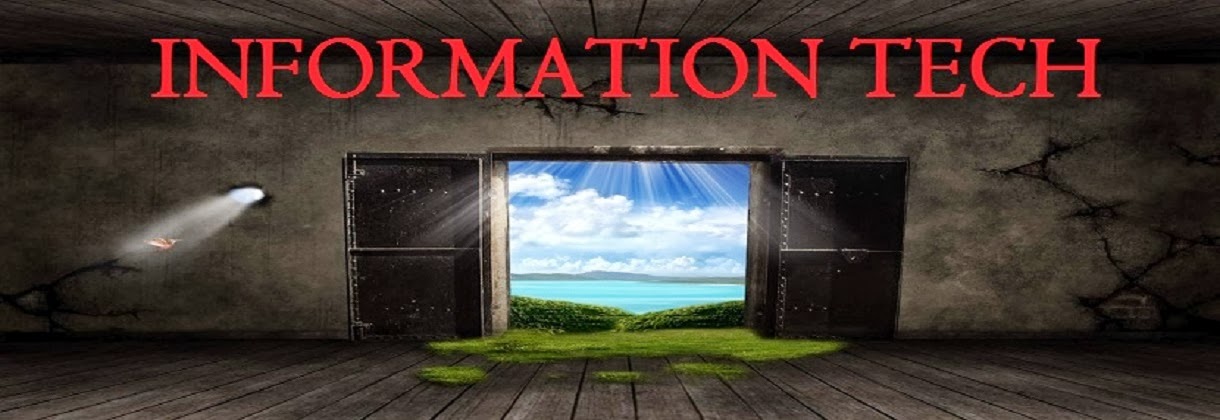Search H3r3
Monday 20 October 2014
Information Tech (IT): Create a Bootable Install USB Drive of Mac OS X 10...
Information Tech (IT): Create a Bootable Install USB Drive of Mac OS X 10...: Create a Bootable Install USB Drive of Mac OS X 10.10 Yosemite Apple released the new Mac OS X 10.10 Yosemite in the Mac App Store...
Information Tech (IT): Create a Bootable Install USB Drive of Mac OS X 10...
Information Tech (IT): Create a Bootable Install USB Drive of Mac OS X 10...: Create a Bootable Install USB Drive of Mac OS X 10.10 Yosemite Apple released the new Mac OS X 10.10 Yosemite in the Mac App Store...
Information Tech (IT): Create a Bootable Install USB Drive of Mac OS X 10...
Information Tech (IT): Create a Bootable Install USB Drive of Mac OS X 10...: Create a Bootable Install USB Drive of Mac OS X 10.10 Yosemite Apple released the new Mac OS X 10.10 Yosemite in the Mac App Store...
Create a Bootable Install USB Drive of Mac OS X 10.10 Yosemite
Apple released the new Mac OS X 10.10 Yosemite in the Mac App Store for everyone to download and install for free on October 16th, 2014, but downloading a 5+ GB file for each of your computers will take some serious time. The best thing to do is download it once and create a bootable install USB drive from the file for all of your Macs.
Just make sure that once you have the installation app for Yosemite in your Applications folder, which will be named "Install OS X Yosemite," that you don't install it yet. (Previous versions of the app installer were named "Install OS X 10.10 Developer Preview" and "Install OS X Yosemite Beta.")
Once you install Yosemite, the file will automatically erase itself, so it's important to make a bootable drive first. If you want to install first and then make a bootable drive, make a copy of the installer app in another location so you can access it later. Worst case scenario is downloading the large file again from the Mac App Store, but then why make a bootable drive?
The Easiest Way: Use DiskMaker X
By far the easiest way to create a bootable drive is to use the DiskMaker X application, which automates the entire process in the next method. To start out, download the newest version of DiskMaker X from its website. Currently, that's the Yosemite Beta version. A regular Yosemite one is currently in the works, but the Beta will suffice for now, though you should keep an eye out for the new one and just use that.
Once download, open it up and select "Yosemite Beta" to start the process.
You'll be warned about it being a beta software, but once you get passed that, make sure to select "Use this copy" to use the installer app it found in your Applications folder. If you have more than one installer like I do, you'll want to make sure to do it manually.
Next, select what type of drive you have. I'm using a 16 GB drive, but I still chose the "An 8 GB USB thumb drive" option. Afterward, select your drive from the list.
Then just follow the rest of the prompts to start the disk-making process. It could take anywhere from 15 minutes to to 45 minutes to finish, depending on your USB flash drive. If it's more toward the latter, you might get a "AppleEvent timed out" error, but it should still work, according to the developer (it worked for me).
The Less Easy Way: Format & Use Terminal
If you're more comfortable with Terminal commands, this is the method for you. Just make sure your USB drive is already formatted correctly before proceeding. To see how to correctly format your USB drive, please see Step #1 below in the "The Hardest Way" section.
With your USB drive ready to go, open up Terminal and type (or copy/paste) the following command.
- sudo /Applications/Install\ OS\ X\ Yosemite.app/Contents/Resources/createinstallmedia --volume /Volumes/Yosemite --applicationpath /Applications/Install\ OS\ X\ Yosemite.app --nointeraction
Note that you should replace the "Yosemite" in "Volumes/Yosemite" with whatever you named your USB drive.
This should all be one line. After you get it in there, just hit the Enter key. Type in your admin password to continue and the Enter again. (You won't visibly see your password typing, but it's happening—believe me.)
Now just wait. This could be fairly quickly or very long, depending on your system and USB drive.
The Hardest Way: Do Everything Manually
If you don't want to use DiskMaker X or Terminal commands, this is another option for you. It's a lot more complicated, but gets the job done.
Step 1: Reformat Your USB Drive
First, make sure you have a USB flash drive that's at least 8 GBs in size, then mount it. Open up Disk Utility and do the following.
- Select the USB drive (not the partition)
- Go to the Partition tab
- Change the "Partition Layout" to 1 Partition
- Rename it Yosemite (or whatever you want)
- Select Mac OS Extended (Journaled) as the "Format"
- Click the Options... button
- Select GUID Partition Table
- Hit OK
- Confirm by clicking on Partition
Then just wait for it to finish erasing and repartitioning your USB flash drive. It will mount back up when it's done.
Step 2: Open the InstallESD Disk Image
Now that your USB thumb drive is ready, you'll need to open theInstallESD.dmg file from your Yosemite Install app.
- Head to Applications
- Find the Install OS X Yosemite app
- Right-click on it and Show Package Contents
- Navigate to Contents -> SharedSupport and open InstallESD.dmg
- Wait for it to finish Verifying... and mount
- When it mounts, you'll see a new window with a Packages folder
Now, don't do anything with this Packages folder just yet. First, we need to unhide the files located in this newly mounted OS X Install ESD image.
Step 3: Unhide All Files in Finder
To see the hidden files in the OS X Install ESD image, open up a Terminal and input the following two commands (hit Enter after each one). And don't worry, we'll be undoing this at the end of this guide.
- defaults write com.apple.finder AppleShowAllFiles TRUE
- killall Finder
If successful, you will see three other files slightly grayed out in the mounted OS X Install ESD window. The one we need here is BaseSystem.dmg.
Step 4: Restore Your USB Drive to BaseSystem
Now, go back into Disk Utility and select the Yosemite partition of your mounted USB flash drive.
- Open the Restore tab
- Drag and drop Yosemite down to the Destination path
- Drag and drop BaseSystem.dmg to the Source path
- Hit the Restore button
Then, on the following prompts, click on Erase to initiate the restore process, then enter in your admin password and hit OK to proceed. Afterward, you'll have to wait a few minutes until it remounts. Once it does, you should see the OS X Base System window open.
System is the folder we're looking for, so proceed to the next step.
Step 5: Move the Packages Folder Over to Your Drive
Go ahead and open the System folder. A new window should pop up, and once it does, open the Installation folder. Then, head back to your OS X Install ESD window and drag and drop the Packages folder inside of theInstallation folder.
Go ahead and hit Replace to confirm that you want to write over thePackages alias, then wait for it to finish copying over. This will take a few minutes, as it's over 4 GBs large.
And we're almost done now. Only a couple things left to copy over...
Step 6: Copy Over the BaseSystem Files
Now, you need to go back to the root of your OS X Base System partition and copy the BaseSystem.chunklist and BaseSystem.dmg files from the OS X Install ESD window where you grabbed the Packages folder from. It should take less than a minute to copy over.
Step 7: Hide All Files in Finder
Unless you want to see a bunch of grayed out hidden files on your Mac, I'd suggest you rehide them all. To do so, open up Terminal again and do the following two commands.
- defaults write com.apple.finder AppleShowAllFiles FALSE
- killall Finder
After your Finder reloads, the hidden files you once saw before should now be gone. Go ahead and close all of your windows, exit Terminal and Disk Utility, and eject your mounted disks to clean up your mess.
Installing Yosemite on Your Computer
Now, it's time to test out your new drive. Restart your computer while holding the Option (Alt) key on your keyboard. Wait until the Startup Manager pops up, then select your new OS X Base System volume (or whatever your bootable drive is called). Alternatively, you can just hold down the C button while starting up to boot directly into the USB drive.
Then just follow the install instructions and wait for your new Yosemite experience. When you come to the Install OS X screen, make sure to select the right disk. I created a new partition on my hard drive called "Yosemite," so I used that.
Once it's done installing, you'll get to the Welcome screen, and you should be able to figure it out from there.
Troubleshooting Tips
If the installation of Yosemite freezes, it's probably because your USB drive is corrupted in some way. This happened to me on the first couple tries, where it would freeze at 5 minutes left. The third USB stick I used was successful, and it took less than 15 minutes for Yosemite to boot up.
If you're getting an Undefined error: 0 warning when trying to install, this more than likely means that you forgot to perform Step 6 above, so make sure to copy over those two BaseSystem files.
If you got the "AppleEvent timed out" error using DiskMaker X, more than likely it'll still work. Just eject the new drive and use it. If it doesn't work, try one of the other methods out to start over.
If you're not sure if you're going to like Yosemite over Mavericks, I would suggest adding another partition to your Mac and installing Yosemite there, that way if anything goes wrong, your Mavericks installation will still be untouched.
Information Tech (IT): Clean Install OS X Yosemite
Information Tech (IT): Clean Install OS X Yosemite: Here’s a complete step by step guide on how to do a clean install of OS X Yosemite on your Mac. The final build of OS X Yosemite is n...
Clean Install OS X Yosemite
Here’s a complete step by step guide on how to do a clean install of OS X Yosemite on your Mac.
The final build of OS X Yosemite is now available for download with a huge range of Macs being supported. On paper, if your Mac can run Mavericks, then you’re eligible to install Yosemite, and that too for free.
Rather than talking about Yosemite’s features, let’s dive right into the steps how you can do a clean install of OS X Yosemite on your Mac using a USB drive.
Prerequisites
- Make sure your Mac is supported by OS X Yosemite. The full list of officially supported Macs is as follows:
- Make a complete backup of your Mac on which you’re installing Yosemite. There are several routes you can take, but we suggest using an external hard drive to backup your files, which might include photos, videos, music, documents etc..
How To Clean Install OS X Yosemite
Step 1: First and foremost, download OS X Yosemite from the Mac App Store; it’s absolutely free.
Step 2: Once the download process is complete, you will now have to create a bootable OS X Yosemite USB drive, the steps for which are outlined here:
Step 3: With the bootable OS X Yosemite USB in hand and ready to go, plug it into your Mac and power it up. Press and hold the Option key as soon as you turn on the Mac.
Step 4: You will now be presented with an option to boot up your Mac using your connected USB drive. Select the drive and hit the Enter / Return key on your keyboard.
Step 5: After a few seconds / minutes, the OS X Yosemite installer will grace your screen.
Step 6: Click on Disk Utility, as shown in the screenshot below.
Step 7: In the new resulting window, click on Macintosh HD from the left hand-side pane, and then click on the Erase tab on the top right. Leave every setting as is, then click on the Erasebutton on the bottom right of the window.
Step 8: Once the erasing process is complete, you’ll be taken to the first screen from where you selected Disk Utility. Click on Install OS X and then click on Continue.
Select the Macintosh HD partition you erased in step 7 and then click on Install.
If everything goes right, you’ll be booting into Yosemite’s flat, gorgeous UI in no time.
OS X Yosemite is the latest desktop OS from Apple and carries with it a ton of new features, but with a strict focus on simplicity and an enhanced user experience, it also works great with iPhone and iPad using Handoff / Continuity features. And despite coming along with what we would call ‘premium’ set of features, OS X Yosemite is absolutely free for every Mac user to download.
Monday 13 January 2014
How to do Print Screen on a Mac
How to do Print Screen on a Mac
Print Screen Mac
There is no print screen button on macs but despite this the mac print screen function is in fact much more advanced than windows. Here are the three ways to do a print screen, or screen capture, in Mac OSX:
1. The simple “print screen button” capture:
- Press the Apple key ⌘ + Shift + 3 all at the same time
- You will find a capture of the screen on your desktop named ‘Picture _’
2. Capturing a selected portion of your screen:
- Press the Apple key ⌘ + Shift + 4 all at the same time
- You will see the cursor change to +
- Drag a box around the section you want to copy and release the mouse
- You will find a capture of the screen on your desktop again entitled ‘Picture _’
3 . Capturing from a selected application window:
- Press the Apple key ⌘ + Shift + 4 all at the same time
- You will see the cursor change to +
- Press the spacebar
- The cursor will change to a camera. Simply click on the window you want to be captured.
- Again the capture of the screen will be on your desktop labelled ‘Picture _’
Hope this was helpful in explaining how to do a print screen on an Apple mac.
Sunday 12 January 2014
How to Install Windows 8
How to Install Windows 8
This step-by-step guide demonstrates how to install Microsoft Windows 8 Professional. You can follow this guide if you have Windows 8 basic edition or any other version as the steps are very similar.
The best way to install Windows 8 is to do a clean install. Before you start the installation process I recommend that you check Windows 8 System Requirements to ensure that your hardware is supported by Windows 8. If you don't have Windows 8 drivers for all your hardware, it is a good idea to download all the drivers from the hardware manufacturers web site and save all the necessary drivers on a CD/DVD or a USB drive before you start the installation.
Windows 8 Professional DVD is bootable. In order to boot from the DVD you need to set the boot sequence. Look for the boot sequence under your BIOS setup and make sure that the first boot device is set to CD-ROM/DVD-ROM.
Step 1 - Place Windows 8 DVD in your dvd-rom drive and start your PC. Windows 8 will start to boot up and you will get the following screen with a rotating progress bar.
Subscribe to:
Posts (Atom)