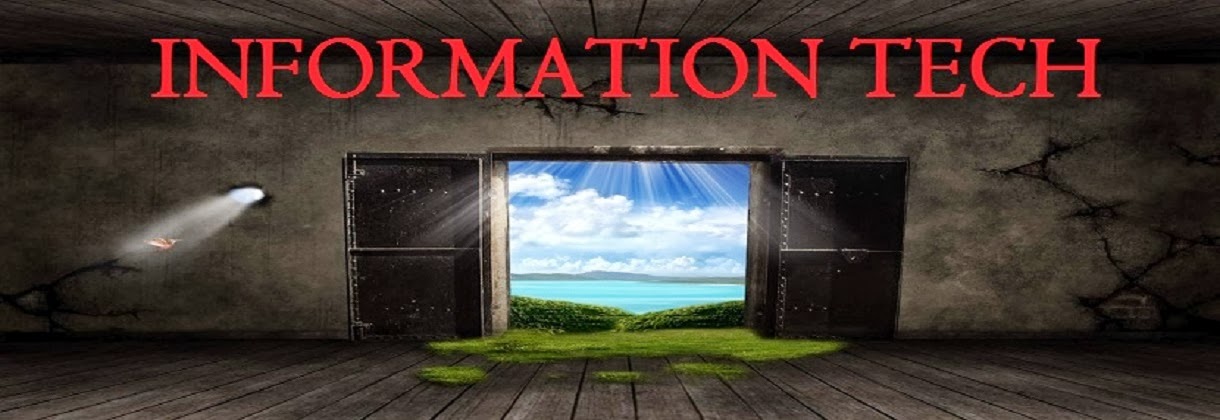How to do Print Screen on a Mac
Print Screen Mac
There is no print screen button on macs but despite this the mac print screen function is in fact much more advanced than windows. Here are the three ways to do a print screen, or screen capture, in Mac OSX:
1. The simple “print screen button” capture:
- Press the Apple key ⌘ + Shift + 3 all at the same time
- You will find a capture of the screen on your desktop named ‘Picture _’
2. Capturing a selected portion of your screen:
- Press the Apple key ⌘ + Shift + 4 all at the same time
- You will see the cursor change to +
- Drag a box around the section you want to copy and release the mouse
- You will find a capture of the screen on your desktop again entitled ‘Picture _’
3 . Capturing from a selected application window:
- Press the Apple key ⌘ + Shift + 4 all at the same time
- You will see the cursor change to +
- Press the spacebar
- The cursor will change to a camera. Simply click on the window you want to be captured.
- Again the capture of the screen will be on your desktop labelled ‘Picture _’
Hope this was helpful in explaining how to do a print screen on an Apple mac.