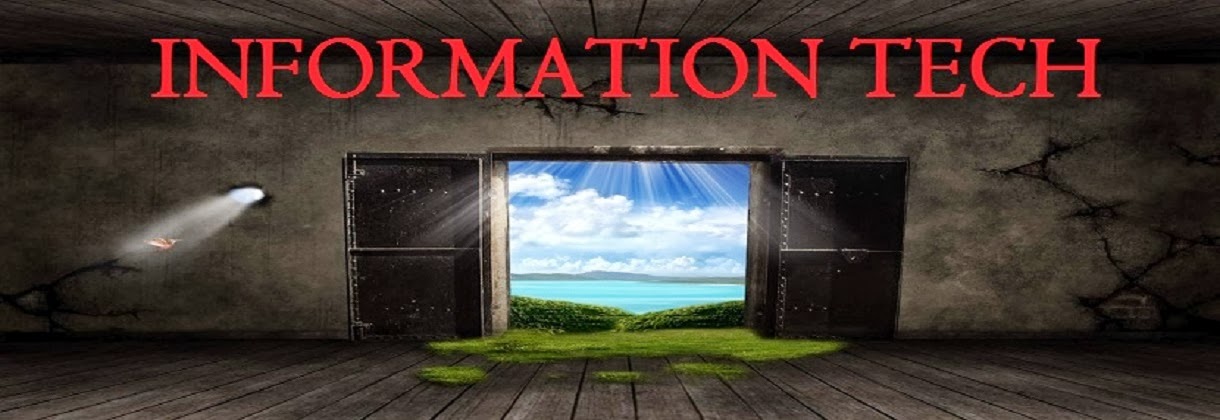In this post I will tell you how to remove virus from your computer using command prompt only. Generally for removing viruses from computer we use antivirus program. But I have a trick by which you can delete viruses from your computer without antivirus by just using command prompt. So follow these steps to do it :
- At first open command prompt. For this press "windows+r " keyand write cmd then press enter or you can simply write "cmd" in search box after clicking start button.
- Now type in the command prompt [drive_letter]: and press enter. suppose if you want to search "D" drive for viruses then you have to type like this in command prompt d: and now press enter.